Cara Membuat Typography Wajah pada Adobe Photoshop
Dengan berkembangnya aplikasi digital, banyak karya baru yang telah dibuat, sebagai contoh ialah typography wajar. Pada tutorial kali ini saya akan menjelaskan secara lengkap cara membuat typography wajah dengan Photoshop.
Tetapi sebelum itu kita harus tahu apa itu typography, ialah seni cetak atau tata huruf adalah suatu kesenian dan teknik memilih dan menata huruf dengan pengaturan penyebarannya pada ruang yang tersedia, untuk menciptakan kesan tertentu.
Berikut ini adalah cara membuat typography wajah di photoshop.
Yang perlu disiapkan :
Laptop yang memadai, photoshop adalah aplikasi di komputer. Saya berasumsi kalau Anda di tahun 2021 ini sudah memiliki komputer dengan spek RAM minimal 4 GB, sehingga membuka program lain serta membuka software photoshop secara bersamaan masih bisa dilakukan tanpa harus ada peringatan low on memory atau crash, lag, dan masalah yang lainnya.
Bahan - bahan :
Foto close up wajah (disarankan menggunakan foto yang berkualitas tinggi, agar mendapat hasil yang maksimal serta foto tidak akan pecah).
Foto close up wajah (disarankan menggunakan foto yang berkualitas tinggi, agar mendapat hasil yang maksimal serta foto tidak akan pecah).
Langkah – Langkah :
Langkah pertama adalah mengimport foto dari penyimpanan komputer ke photoshop yaitu dengan cara klik menu file > open lalu pilih foto yang ingin dimasukan. kemudian kita hilangkan mode lock pada layer foto tersebut dengan cara klik kanan pada layer foto lalu pilih layer from background dan klik OK, atau bisa juga dengan cara mengklik dua kali pada layer foto lalu klik OK.
Pada langkah kedua ini kita akan menambahkan teks pada foto yang akan dijadikan typography. Untuk teksnya tambahkan teks sesuai keinginan kita. Karena diartikel ini penulis memakai foto free copyright, maka penulis memakai namanya sebagai teks yang akan ditambahkan.
Tambahkan teks dengan cara mengklik Horizontal Type Tool (T), lalu buatlah kotak teks sesuai ukuran foto.
Setelah kotak teks dibuat, kemudian kita ketikan teksnya. Disini penulis menggunakan jenis font yang disukai dan juga ukuran font menyesuaikan sesuai dengan selera anda.
Kemudian copy dan paste teks tersebut hingga memenuhi kotak teks yang telah kita buat.
Selanjutnya ubah posisi layer foto dan layer teks, caranya dengan klik dan tahan pada layer teks lalu pindahkan layer teks dibawah layer foto.
Setelah itu buat layer baru dibawah layer teks tadi dan fill dengan warna hitam. Cara buat layer baru dengan klik pada icon create a new layer.
Sedangkan cara fill layer tersebut kita klik pada icon Paint Bucket Tool, lalu klik saja pada foto, maka otomatis layer baru tersebut akan menjadi warna hitam.
Langkah ini adalah langkah terakhir, dimana kita akan menggunakan fungsi Clipping mask dengan cara klik pada layer foto kemudian klik kanan pada layer tersebut dan pilih Create Clipping Mask.
Setelah membuat clipping mask kita akan melihat gambar seperti mengikuti bentuk teks, pada coreldraw fungsi ini disebut powerclip, yaitu sebuah fungsi yang membuat objek masuk kedalam objek lainnya.
Dan akhirnya typography wajah selesai dibuat.
Demikian Tutorial Membuat Typography Wajah di Photoshop. Semoga tutorial ini bermanfaat dan menambah wawasan kita semua dalam menggunakan aplikasi photoshop.
Setelah tutorial cara membuat typography wajah di atas, mungkin banyak yang bertanya “bagaimana cara membuat typography wajah yang tulisannya hanya terlihat di wajah” seperti contoh berikut :
4. Kemudian klik free transform path, dan klik teks. Tuliskan tulisan yang anda mau.
5. Selanjutnya dengan bucket tools, buat layer baru dan fill dengan warna hitam, tempatkan di layer paling bawah denagn urutan, foto, teks, kemudian background hitam.
6. Kemudian klik kanan dan pilih create clipping tools, dan typhography sudah jadi.





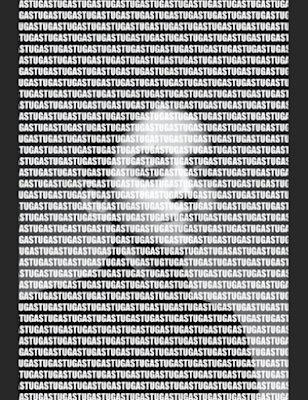



















Post a Comment for "Cara Membuat Typography Wajah pada Adobe Photoshop"