Cara Membuat Pas Foto Hitam Putih pada Adobe Photoshop
Pas foto hitam putih saat ini banyak digunakan pada dokumen, salah satunya pada ijazah. Foto hitam putih dipilih supaya tidak ada perbedaan signifikan pada saat ijazah harus diperbanyak (fotocopy). Namun bagaimana jika kita mempunyai foto berwarna namun ingin mengubahnya menjadi hitam putih?
Simak tutorial berikut ini!
1. Langkah pertama buka aplikasi Adobe Photoshop.
3. Lalu pilih foto yang ingin anda gunakan dan klik Open.
4. Untuk memastikan ukuran foto, pilih menu image atau bisa dengan meng klik Ctrl+Alt+l.
5. Jika ukuran foto belum sesuai anda dapat mengubah atau mengcrop foto
tersebut.
6. Pada contoh dibawah, kami menggunakan contoh pass photo ukuran 4x6 cm.
Karena ukuran yang kita gunakan jauh lebih kecil dari ukuran asli, anda harus
merubah terlebih dahulu resolusinya menjadi 300 pixels agar photo tidak pecah.
Pada contoh diatas karena ukuran proporsional photonya bukan 4x6 cm, maka
kita harus memotong (crop) agar photonya tetap proporsional.
7. Langkah berikutnya pilih menu crop tools, lalu ubah width menjadi 4 cm dan height 6 cm.
8. Lalu crop dan klik Enter.
9. Biasanya pada pass photo terdapat space putih pada pinggir photo, untuk membuat space tersebut klik Ctrl+Alt+C, tambahkan 0,2 cm pada width dan height sehingga ukuran width menjadi 4,2cm dan height 6,2 cm.
10. Langkah berikutnya, untuk mengisi garis pinggir hitam, klik Ctrl+A untuk menyeleksi pinggir photonya, lalu klik Edit dan Stroke.
11. Untuk mengubah warna, pilih warna hitam pada color kemudian klik Ok.
12. Untuk mengubah foto menjadi hitam putih ada empat cara yaitu yg pertama klik menu Image kemudian pilih tools Mode lalu klik Grayscale.
13. Setelah itu akan muncul seperti ini, lalu klik Discard.
14. Maka hasil menggunakan grayscale mode akan seperti ini.
15. Cara kedua, klik menu Image kemudian pilih tools Adjusment dan klik Desarute atau menggunakan tombol Shift + Ctrl+ U.
16. Maka hasil menggunakan desaturate seperti ini.
17. Cara ketiga bisa menggunakan Gradient Map, klik menu Image lalu pilih tools Adjusment yang terakhir pilih Gradient Map kemudian klik Ok.
18. Maka hasil menggunakan Gradien Map akan seperti ini.
19. Cara keempat, pilih menu Image, lalu klik Adjustment, lalu pilih Black & White.
20. Pada cara keempat ini, kita dapat mengatur kecerahan masing-masing warnanya.
21. Lalu hasil foto akan menjadi seperti ini.
Untuk pas foto yang akan dicetak lebih disarankan menggunakan Grayscale karena agar saat dicetak warna yang keluar benar-benar murni hitam putih. Jika ingin mengedit kecerahannya bisa menggunakan Black & White lalu diubah mode warnanya menjadi Grayscale.
Demikianlah cara mengubah warna pass photo menjadi hitam putih pada Adobe Photoshop. Semoga tutorialnya mudah dimengerti & selamat mencoba!!










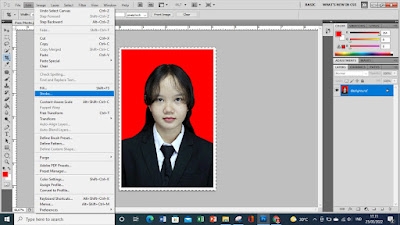




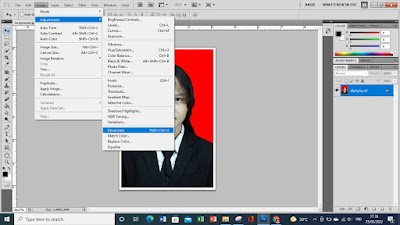






Post a Comment for "Cara Membuat Pas Foto Hitam Putih pada Adobe Photoshop"